WordPress Multisite mit SSL erstellen
Vorgeschichte
Bei der Erstellung meines Blogs bin ich über einige Probleme gestolpert, die mich einige Recherchearbeit und Zeit gekostet haben. Damit du diese Zeit nicht auch nochmal aufwenden musst will ich dir hier eine Schritt für Schritt Anleitung an die Hand geben.
Du wirst lernen wie man eine günstige, stabile und vor allem sichere WordPress Multisite aufbaut.
Wahl des Hosters
Ich habe einige berühmte und weniger berühmte Hoster miteinander verglichen. Dabei waren mir folgende Punkte besonders wichtig:
- Support
- Preis/Leistung
- Backup
- Konfigurierbarkeit
- Standort
Da es im Internet sehr viele gute und leicht zu findende Vergleiche gibt werde ich hier nur kurz auf meine Wahl eingehen.
Ich habe mich für Serverprofis entschieden. Meiner Meinung nach verdienen die Serverprofis deutlich mehr Aufmerksamkeit als ihnen bis jetzt zuteil wird.
Support
Der Support ist kompetent, schnell und immer freundlich und konnte mir bis jetzt (derzeitig ca. 1 Jahr) wirklich bei jedem Problem helfen und hat darüber hinaus auch noch weitere Tipps und Tricks zur Optimierung mit mir geteilt.
Preis/Leistung
Preislich befinden sie die Serverprofis eher im unteren Feld, was sich allerdings nicht auf die Leistung und den Umfang der Angebote auswirkt. Eine Private Website mit 10 GB Speicherplatz, SSL, unbegrenztem Transfervolumen, 1 .de Domain, 20 E-Mail Accounts, 5 FTP Accounts und 5 MySQL Datenbanken auf SSD Festplatten gibt es bereits ab 2,09€/Monat. Bei diesem Tarif kann man jeden Monat kündigen und bleibt somit vollkommen flexibel (Es gibt sogar Angebote ab 0,39€/Monat). Wenn man sich länger binden will wird der monatliche Preis sogar noch geringer. Auch günstige und nochmal umfassendere Business Tarife sind vorhanden (ab 4,95€/Monat für Kleinunternehmer).
Die Server sind immer schnell erreichbar und erbringen eine konstante Leistung.
Zudem bietet Serverprofis eine 30 Tage Geld zurück Garantie, weshalb du sie vollkommen Risikofrei testen kannst.
Ein weiterer großer Pluspunkt ist, dass bei den Serverprofis automatisch Let’s Encrypt Zertifikate für jede Domain und auch für jede Subdomain ausgestellt werden. Dies macht das verwenden von https bzw. SSL kinderleicht und vollkommen stressfrei. Ich gehe davon aus, dass der Hoster deiner Wahl dies auch beherrscht.
Backup
Da es immer mal schnell passieren kann, dass man einen falschen Knopf drückt oder irgendetwas anderes schief geht waren mir häufige Backups sehr wichtig. Diese sichern nicht nur deinen Website Content sondern schonen auch deine Nerven falls mal etwas schief geht (ich spreche da aus Erfahrung).
Serverprofis macht tägliche Backups aller deiner Daten und behält diese 30 Tage lang. Das einspielen eines Backups ist über den Sicherungsassistenten kinderleicht.
Konfigurierbarkeit
Serverprofis verwenden das allzeit bekannte und bewährte CPanel, wodurch eine sehr komfortable und einfache Konfigurierbarkeit gewährleistet wird. Zudem wird auch ein ScriptInstaller angeboten, mit dem 250 Scripts mit nur einem Klick installiert werden können (dazu gehört auch WordPress). Man kann so ziemlich alles über das CPanel konfigurieren was man will. Findet man jedoch mal etwas was nicht geht, oder wo man sich nicht ganz sicher ist, hilft einem der Kundensupport schnell und kompetent weiter.
Standort
Der Standort ist bei den Serverprofis Deutschland. Genauer gesagt München. Auch das war mir wichtig, da ich somit einen Vertrag mit einem deutschen Unternehmen eingehe, welches auch an die deutschen Gesetze gebunden ist und zudem die Serverreaktionszeit für meine Zielgruppe (Deutschland/Europa) erhöht.
Installieren von WordPress
Wenn wir uns nun für einen Hoster entschieden und dort Webspace gemietet haben kommen wir schon zur Installation von WordPress. Dafür melden wir uns im CPanel an und scrollen dort bis an das Seitenende. Wir klicken auf „WordPress“.
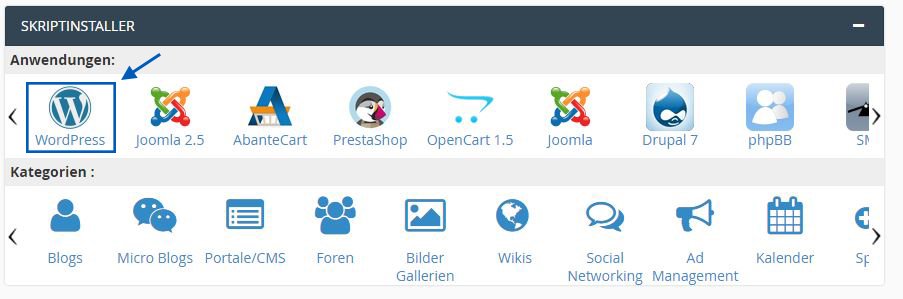
Wir gelangen so in den ScriptInstaller und können dort durch das Klicken auf Install Now WordPress installieren.
Hier ist nun folgendes zu beachten:
- Als Protokoll wählen wir https:// aus (bei ServerProfis werden automatisch Let’s Encrypt Zertifikate vergeben)
- Als Domain wählst du deine Domain aus dem Dropdown Menü aus
- Das Verzeichnis lassen wir leer
- Denke dir einen passenden Seiten Namen und Beschreibung aus (beides kann später geändert werden)
- Mache unbedingt ein Häkchen bei Multisite (WPMU) aktivieren
- Denke dir Benutzerdaten für den Admin Account aus
- Wähle die Sprache in der du WordPress installieren willst
- Ich würde empfehlen das Plugin „Limit Login Attempts“ aus Sicherheitsgründen mitzuinstallieren
- Alles Weitere kannst du so lassen wie es ist
Drücke nun auf Installieren und warte bis WordPress fertig installiert ist.
Mit der URL: https://[deine Domain]/wp-admin kommst du nun in den administrativen Teil von WordPress.
Wenn du die WordPress Multisite im Format https://[deine Domain]/[WordPress Seite] nutzen möchtest bist du jetzt bereits fertig! Du kannst nun durch den Menüpunkt oben links Meine Websites -> Netzwerkverwaltung -> Websites deine WordPress Seiten erstellen und verwalten.
Herzlichen Glückwunsch! Du hast erfolgreich deine erste verschlüsselte WordPress Multisite erstellt! Hinterlasse mir doch bitte einen Kommentar, damit ich meinen Content immer weiter verbessern und dir das nächste mal noch besser behilflich sein kann!
WordPress Multisite mit Subdomains
Wenn du die WordPress Multisite im Format https://[WordPress Seite].[deine Domain] nutzen möchtest, müssen wir noch ein paar Anpassungen vornehmen.
Zuerst müssen wir WordPress mitteilen, dass wir Subdomains nutzen wollen. Dafür müssen wir uns zunächst wieder im CPanel einloggen und öffnen dort nun die Dateiverwaltung.
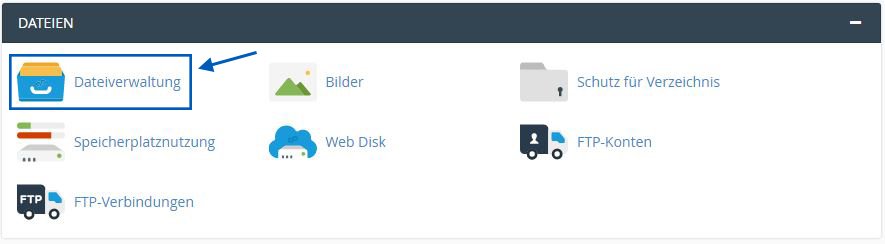
Dort navigieren wir in den public_html Ordner, oder, wenn du WordPress auf einer Addon Domain installiert hast, in das jeweilige Verzeichnis deiner Domain. Wir befinden uns nun in dem Installationsverzeichnis von WordPress.
Anpassung der .htaccess Datei
Wir suchen hier nun die .htaccess Datei. Falls du diese nicht finden solltest musst du oben rechts unter Einstellungen ein Häkchen bei Verborgene Dateien anzeigen (dotfiles) machen.

Wir machen nun einen Rechtsklick auf die .htaccess Datei und wählen Edit aus. In dem darauf folgenden Dialogfeld klicken wir wieder unten rechts auf Edit.
Wir ersetzen den Inhalt mit diesem Code:
[code language=“html“]RewriteEngine On
RewriteBase /
RewriteRule ^index\.php$ – [L]
# add a trailing slash to /wp-admin
RewriteRule ^wp-admin$ wp-admin/ [R=301,L]
RewriteCond %{REQUEST_FILENAME} -f [OR]
RewriteCond %{REQUEST_FILENAME} -d
RewriteRule ^ – [L]
RewriteRule ^(wp-(content|admin|includes).*) $1 [L]
RewriteRule ^(.*\.php)$ $1 [L]
RewriteRule . index.php [L][/code]
Anpassung der wp-config.php
Nachdem wir diese Änderungen gespeichert haben kehren wir zurück in das Verzeichnis, wo wir auch die .htaccess Datei gefunden haben.
Dort suchen wir nun die wp-config.php und editieren auch diese. Hier tauschen wir den Multisite Codeblock durch folgenden Block aus:
[code language=“php“]/* Multisite */
define( ‚WP_ALLOW_MULTISITE‘, true );
define(‚MULTISITE‘, true);
define(‚SUBDOMAIN_INSTALL‘, true);
define(‚DOMAIN_CURRENT_SITE‘, ‚[deine Domain]‘);
define(‚PATH_CURRENT_SITE‘, ‚/‘);
define(‚SITE_ID_CURRENT_SITE‘, 1);
define(‚BLOG_ID_CURRENT_SITE‘, 1);[/code]
und speichern auch diese Datei.
Wildcard Subdomain anlegen
Wir schließen nun wieder die Dateiverwaltung und kommen zurück in unser CPanel.
Dort klicken wir nun im Bereich Domains auf Subdomains.
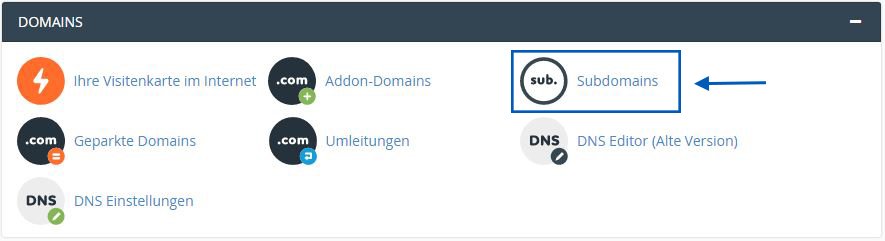
dort gibst du als Subdomain nun * ein und wählst die jeweilige Domain aus.
Achtung! Als Basisverzeichnis musst du hier das WordPress Installationsverzeichnis angeben (normalerweise /public_html).
Dann nur noch auf Adressliste erstellen klicken und alle Seiten, die du über WordPress anlegst werden adressierbar.
Zu beachten ist hier, dass es manchmal etwas dauern kann (bis zu 24 Std.), bis deine Seiten erreichbar sind, da die Subdomains erst vom DNS Server registriert werden müssen.
SSL auf WordPress Subdomain Multisites verwenden
Da Let’s Encrypt keine SSL Zertifikate für Wildcard Subdomains ausstellt sind zu dem derzeitigen Zeitpunkt deine neu erstellten WordPress Seiten auch noch nicht mit https verschlüsselt. Um dies zu ändern gibt es jedoch einen Trick.
Alle WordPress Seiten die du im Administratorbereich über Meine Websites -> Netzwerkverwaltung -> Websites erstellt hast sind nichts anderes als Subdomains im Format https://[Seitenname].[deine Domain].
Wenn du nun also wieder im CPanel unter Subdomains eine solche Subdomain erstellst, wird für diese von Let’s Encrypt ein Zertifikat ausgestellt und du kannst die Seite unter https verwenden.
Dafür gibst du diesmal kein * als Subdomain ein sondern den [Seitennamen] und wählst dann wieder deine Domain aus. Auch hier ist wieder wichtig, dass als Basisverzeichnis das WordPress Installationsverzeichnis angegeben wird.
Zu beachten ist hier, dass es manchmal etwas dauern kann (bis zu 24 Std.), bis eure Seiten erreichbar sind, da die Subdomains erst vom DNS Server registriert werden müssen. Auch die SSL Zertifikate von Let’s Encrypt brauchen ein wenig (sie werden jede Nacht von Serverprofis ausgestellt).
Als letzten Schritt musst du jetzt nur noch WordPress dazu zwingen immer https statt http zu verwenden. Dies ist leicht durch Plugins realisierbar. Ich verwende für diesen Zweck das Plugin Really Simple SSL das ich Netzwerkweit aktiviert habe. Zusätzlich kann ich das Plugin SSL Insecure Content Fixer empfehlen, welches dafür sorgt, dass auch jeglicher Content auf deiner Website immer über https geladen wird.
Herzlichen Glückwunsch! Du hast erfolgreich deine erste verschlüsselte WordPress Multisite erstellt! Hinterlasse mir doch bitte einen Kommentar, damit ich meinen Content immer weiter verbessern und dir das nächste mal noch besser behilflich sein kann!




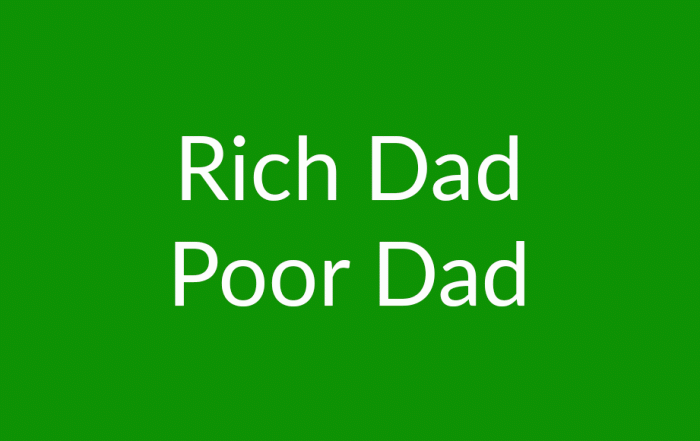


Hinterlasse einen Kommentar